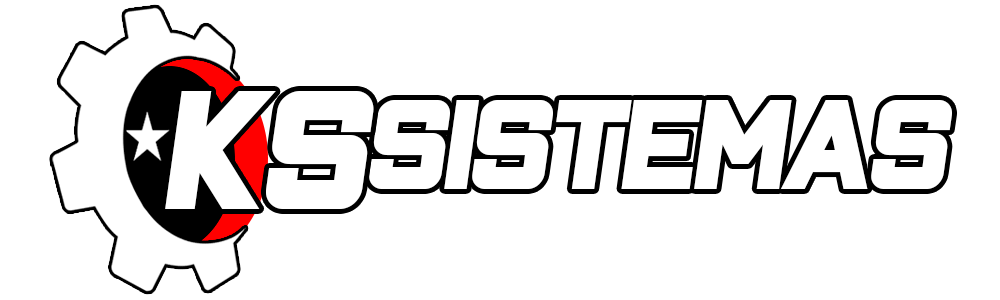FAQ (Perguntas Frequentes do Sistema Control)
Perguntas mais realizadas e suas respostas
Quando ocorre a rejeição do métodos tem duas situação a verificar, primeira se está tudo certo com o certificado (Utilitários/ configurações/ configurações do sistema, na guia NF-e) e se os endereços webservices estão corretos ( Utilitário/ configurações/ endereços de webservices/ Nf-e) link dos endereços: http://www.nfe.fazenda.gov.br/portal/WebServices.aspx
Para Validar o XML de uma nota basta pressionar uma CTRL+F3 fazer o filtro da nota e pressionar o botão abrir, após isso basta selecionar a nota e clicar em validar XML nesse momento abre uma pagina web, aguarde abrir a estrutura do XML, caso não abra, basta dar um CTRL+V e depois ir em validar, abaixo aparece em vermelho os motivos da rejeição.
Basta selecionar a nota rejeitada e clicar em validar XML ira abrir uma pagina web, aguarde até abrir a estrutura do XML, caso não abrir, basta dar um CTRL+V e depois pressionar um CTRL+F e digitar item=”numero do item rejeitado ex: item=”1, e o item apresentado é o item rejeitado, para alterar tem que abrir o cadastro do produto ir no campo de código NCM e alterar, depois excluir o item da venda e incluir novamente.
A rejeição de QrCode ocorre quando o endereço do QrCode estiver incorreto, no sistema de retaguarda (sistema CONTROL) abra o menu Utilitários > Configurações > Endereços Webservices > NFC-e, localize o emissor que está sendo utilizado para emitir as notas selecione e clique em endereços, selecione o evento do Qrcode e clique em alterar, verifique o endereço correto no site do sefaz e faça os devidos ajustes.
Existem determinados CFOP que indicam vendas com e sem substituição tributária, da mesma forma que existem CST, então se estiver ocorrendo a incompatibilidade é por um estar para destacar substituição tributária e o outro para não destacar, nesse caso é necessário ajustar para um CFOP ou CST correto com a contabilidade correta, se caso for alterar o CFOP no próprio pedido de venda encontramos um botão chamado Alterar CFOP, caso for a CST altere no cadastro do produto, exclua o item da venda e lance novamente
Basta selecionar a nota rejeitada e clicar em validar XML nesse momento irá abrir uma pagina web, aguarde abrir a estrutura do XML, caso não abra, basta dar um CTRL+V e depois pressionar um CTRL+F e digitar item=”numero do item rejeitado ex: item=”1, e o item apresentado é o item rejeitado, para alterar abra o cadastro do produto vá até o campo código CEST e altere. Para garantir é necessário excluir o item do pedido de venda e inserir novamente.
Quando ocorrer o erro de classe não registrar ao emitir uma nota ou ao mexer nas configurações da NF-e tem que ser feito o registro de DLL, para fazer o registro das DLL basta seguir os seguintes passos:
1°: Abra o diretório C:\Windows\Microsoft.NET\Framework vá na pasta que inicia com o v2 e cópias os dois regasm, depois disso basta colar os dois dentro da pasta do sistema(para localizar a pasta, basta clicar com o botão direto do ícone do sistema e ir em localizar destino)
2°: Abra o CMD(prompt de comando) como administrador e digita os seguintes códigos
cd\ (enter)
cd (e coloca o diretório até a pasta control separando com uma \) (enter)
RegAsm.exe AssinaXML.dll (enter)
RegAsm.exe EnviaEmail.dll (enter)
Após isso basta abrir o sistema que vai estar tudo certo.
O Manifesto eletrônico perante a Sefaz só é permitido emitir em sua venda, somente o emitente do documento consegue emitir o manifesto eletrônico.
Geralmente isso ocorre quando o IP do servidor estiver diferente, basta ir até o micro servidor abrir o CMD do windows e digitar ipconfig, na linha do IPv4 será informado o IP da máquina, anote esse número ou memorize ele, vá até o micro terminar abra o diretório do sistema CONTROL, clicando com o botão direito do mouse sobre o ícone do sistema, pressione abrir local do arquivo, dentro do diretório localize o arquivo chamado config no campo host coloque o IP identificado no servidor: Por exemplo: 127.0.0.1. Caso o problema permanecer verifique o firewall do terminal e do servidor está desativado e se o antivírus da maquina não está bloqueando a comunicação.
Para incluir uma serial, basta ir em ajuda> dados de registro/licenças no campo serial informe o serial desejado e pressione o botão Incluir.
Para mudar a logo basta clicar no ícone do sistema CONTROL clique sobre a opção abrir local do arquivo e na pasta do sistema colar a logo que deseja substituir com o nome logo.png após isso basta fechar o sistema e abrir novamente.
(É DE EXTREMA IMPORTÂNCIA FAZER BACKUP ANTES DE INICIAR ESSA OPERAÇÃO)
Para fazer essa operação basta abrir o módulo de manutenção de códigos e tributos através do menu Cadastros > 4. Tributário > 5. Manutenção de códigos e tributos ao abrir a janela de manutenção de códigos e tributos, informe o NCM inicial e o NCM final basta colocar o NCM da operação e na parte de informações que serão repassadas para os produtos, no campo CEST, informe os código CEST, para concluir pressione abrir para o sistema mostrar a lista dos produtos que serão alterador e em seguida pressione aplicar para repassar as informações ao cadastro dos produtos.
Quando o cupom for emitido e já houve a troca do dia a operação deve ser feita pela nota fiscal avulsa, então basta ir até o menu Manutenção > 1. Vendas > 6. Nota Fiscal Avulsa, faça a inclusão do cliente e produtos exatamente como foi realizada a venda do cupom, a única diferença é que depois de todos os itens incluso basta ir em documentos referenciados e na parte de referenciar cupom clicar em incluir e colocar os dados impressos no cupom.
Para quitar parcelas com várias espécies é necessário habilitar a configuração que se encontra no menu Utilitários > 3. Configurações > 1. Configurações do sistema, abra a guia Vendas, na parte superior da tela encontramos a configuração que deve ser marcada de “Quitar com várias espécies. Após marcar essa configuração ao realizar uma venda deve ser informado um valor correspondente a cada espécie que deseja utilizar para fazer a quitação.
Para incluir uma grade de produto vamos até o menu Cadastro > Produtos > Grade de produtos, nesse momento o sistema abre o painel da grade, após isso basta clicar em incluir vai abrir o campo para informar a descrição, após isso, basta dar um ok e ir em grade o primeiro campo vai ser de inclusão de linha basta incluir a linha que desejar ex colocar o nome da cor: azul, amarelo, vermelho e clicar em incluir sempre após digitar o nome, depois seleciona a cor e clicar em adicionar, da mesma forma fazer com as colunas ex tamanho:P, M, G e GG, depois de pronto basta dar um OK. No cadastro do produto no campo grade informe o código da grade, todas as vezes que for fazer movimentação irá aparecer a janela de grade.
Para gerar código de barras através do sistema é necessário ir até o menu Cadastro > 3. Produtos > D. Gerar Código de Barras, nesse momento o sistema abrirá o painel gerar os códigos, os 6 primeiros campos são destinados para que o operador realize o filtro referente aos produtos que deseja gerar os códigos, já o campo Iniciar Com é o campo que deve ser informado a sequência de números para que o sistema gere os códigos de barras (lembrando que sempre deve iniciar com 1 ou 2) e o campo quantidade de dígitos é o número de dígitos que será gerado o código de barras, por exemplo 9 ou 13 dígitos, para concluir basta pressionar o botão OK nesse momento o código será aplicado ao cadastro dos produtos.
Para saber os produtos que estão com estoque negativo basta ir no menu manutenção/ manutenção de estoque/ ponto de reposição depois disso basta marcar a opção “imprimir somente produtos negativos”
Quando ocorrer erro de CFOP ao realizar a importação de um arquivo XML é necessário adicionar uma figura de CFOP evitando que esse problema ocorra ao importar notas futuras e até mesmo para concluir a importação da nota que está sendo importada no momento que o problema for identificado.
Para realizar o cadastro de uma Figura de CFOP vamos até o menu Cadastro> Tributário > Figuras de CFOP, quando o sistema abrir a janela pressione o botão Incluir:
CFOP Origem: Informe o CFOP que veio na nota de compra, que deseja fazer a conversão. (Apenas os três últimos dígitos, por exemplo se o CFOP for 6405 informe somente 405).
Operação Origem: Selecione a opção Venda.
CFOP destino: Informe o CFOP que será alterado pelo CFOP informado no campo CFOP origem, ou seja, informe o CFOP que fará a movimentação (lembre-se de preencher somente os três últimos dígitos).
Operação de Destino: Informe Venda.
Pressione OK para salvar.
Quando ocorre a rejeição do métodos tem duas situação a verificar, primeira se está tudo certo com o certificado (Utilitários/ configurações/ configurações do sistema, na guia NF-e) e se os endereços webservices estão corretos ( Utilitário/ configurações/ endereços de webservices/ Nf-e) link dos endereços: http://www.nfe.fazenda.gov.br/portal/WebServices.aspx
Para Validar o XML de uma nota basta pressionar uma CTRL+F3 fazer o filtro da nota e pressionar o botão abrir, após isso basta selecionar a nota e clicar em validar XML nesse momento abre uma pagina web, aguarde abrir a estrutura do XML, caso não abra, basta dar um CTRL+V e depois ir em validar, abaixo aparece em vermelho os motivos da rejeição.
Basta selecionar a nota rejeitada e clicar em validar XML ira abrir uma pagina web, aguarde até abrir a estrutura do XML, caso não abrir, basta dar um CTRL+V e depois pressionar um CTRL+F e digitar item=”numero do item rejeitado ex: item=”1, e o item apresentado é o item rejeitado, para alterar tem que abrir o cadastro do produto ir no campo de código NCM e alterar, depois excluir o item da venda e incluir novamente.
A rejeição de QrCode ocorre quando o endereço do QrCode estiver incorreto, no sistema de retaguarda (sistema CONTROL) abra o menu Utilitários > Configurações > Endereços Webservices > NFC-e, localize o emissor que está sendo utilizado para emitir as notas selecione e clique em endereços, selecione o evento do Qrcode e clique em alterar, verifique o endereço correto no site do sefaz e faça os devidos ajustes.
Existem determinados CFOP que indicam vendas com e sem substituição tributária, da mesma forma que existem CST, então se estiver ocorrendo a incompatibilidade é por um estar para destacar substituição tributária e o outro para não destacar, nesse caso é necessário ajustar para um CFOP ou CST correto com a contabilidade correta, se caso for alterar o CFOP no próprio pedido de venda encontramos um botão chamado Alterar CFOP, caso for a CST altere no cadastro do produto, exclua o item da venda e lance novamente
Basta selecionar a nota rejeitada e clicar em validar XML nesse momento irá abrir uma pagina web, aguarde abrir a estrutura do XML, caso não abra, basta dar um CTRL+V e depois pressionar um CTRL+F e digitar item=”numero do item rejeitado ex: item=”1, e o item apresentado é o item rejeitado, para alterar abra o cadastro do produto vá até o campo código CEST e altere. Para garantir é necessário excluir o item do pedido de venda e inserir novamente.
Quando ocorrer o erro de classe não registrar ao emitir uma nota ou ao mexer nas configurações da NF-e tem que ser feito o registro de DLL, para fazer o registro das DLL basta seguir os seguintes passos:
1°: Abra o diretório C:\Windows\Microsoft.NET\Framework vá na pasta que inicia com o v2 e cópias os dois regasm, depois disso basta colar os dois dentro da pasta do sistema(para localizar a pasta, basta clicar com o botão direto do ícone do sistema e ir em localizar destino)
2°: Abra o CMD(prompt de comando) como administrador e digita os seguintes códigos
cd\ (enter)
cd (e coloca o diretório até a pasta control separando com uma \) (enter)
RegAsm.exe AssinaXML.dll (enter)
RegAsm.exe EnviaEmail.dll (enter)
Após isso basta abrir o sistema que vai estar tudo certo.
O Manifesto eletrônico perante a Sefaz só é permitido emitir em sua venda, somente o emitente do documento consegue emitir o manifesto eletrônico.
Geralmente isso ocorre quando o IP do servidor estiver diferente, basta ir até o micro servidor abrir o CMD do windows e digitar ipconfig, na linha do IPv4 será informado o IP da máquina, anote esse número ou memorize ele, vá até o micro terminar abra o diretório do sistema CONTROL, clicando com o botão direito do mouse sobre o ícone do sistema, pressione abrir local do arquivo, dentro do diretório localize o arquivo chamado config no campo host coloque o IP identificado no servidor: Por exemplo: 127.0.0.1. Caso o problema permanecer verifique o firewall do terminal e do servidor está desativado e se o antivírus da maquina não está bloqueando a comunicação.
Para incluir uma serial, basta ir em ajuda> dados de registro/licenças no campo serial informe o serial desejado e pressione o botão Incluir.
Para mudar a logo basta clicar no ícone do sistema CONTROL clique sobre a opção abrir local do arquivo e na pasta do sistema colar a logo que deseja substituir com o nome logo.png após isso basta fechar o sistema e abrir novamente.
(É DE EXTREMA IMPORTÂNCIA FAZER BACKUP ANTES DE INICIAR ESSA OPERAÇÃO)
Para fazer essa operação basta abrir o módulo de manutenção de códigos e tributos através do menu Cadastros > 4. Tributário > 5. Manutenção de códigos e tributos ao abrir a janela de manutenção de códigos e tributos, informe o NCM inicial e o NCM final basta colocar o NCM da operação e na parte de informações que serão repassadas para os produtos, no campo CEST, informe os código CEST, para concluir pressione abrir para o sistema mostrar a lista dos produtos que serão alterador e em seguida pressione aplicar para repassar as informações ao cadastro dos produtos.
Quando o cupom for emitido e já houve a troca do dia a operação deve ser feita pela nota fiscal avulsa, então basta ir até o menu Manutenção > 1. Vendas > 6. Nota Fiscal Avulsa, faça a inclusão do cliente e produtos exatamente como foi realizada a venda do cupom, a única diferença é que depois de todos os itens incluso basta ir em documentos referenciados e na parte de referenciar cupom clicar em incluir e colocar os dados impressos no cupom.
Para quitar parcelas com várias espécies é necessário habilitar a configuração que se encontra no menu Utilitários > 3. Configurações > 1. Configurações do sistema, abra a guia Vendas, na parte superior da tela encontramos a configuração que deve ser marcada de “Quitar com várias espécies. Após marcar essa configuração ao realizar uma venda deve ser informado um valor correspondente a cada espécie que deseja utilizar para fazer a quitação.
Para incluir uma grade de produto vamos até o menu Cadastro > Produtos > Grade de produtos, nesse momento o sistema abre o painel da grade, após isso basta clicar em incluir vai abrir o campo para informar a descrição, após isso, basta dar um ok e ir em grade o primeiro campo vai ser de inclusão de linha basta incluir a linha que desejar ex colocar o nome da cor: azul, amarelo, vermelho e clicar em incluir sempre após digitar o nome, depois seleciona a cor e clicar em adicionar, da mesma forma fazer com as colunas ex tamanho:P, M, G e GG, depois de pronto basta dar um OK. No cadastro do produto no campo grade informe o código da grade, todas as vezes que for fazer movimentação irá aparecer a janela de grade.
Para gerar código de barras através do sistema é necessário ir até o menu Cadastro > 3. Produtos > D. Gerar Código de Barras, nesse momento o sistema abrirá o painel gerar os códigos, os 6 primeiros campos são destinados para que o operador realize o filtro referente aos produtos que deseja gerar os códigos, já o campo Iniciar Com é o campo que deve ser informado a sequência de números para que o sistema gere os códigos de barras (lembrando que sempre deve iniciar com 1 ou 2) e o campo quantidade de dígitos é o número de dígitos que será gerado o código de barras, por exemplo 9 ou 13 dígitos, para concluir basta pressionar o botão OK nesse momento o código será aplicado ao cadastro dos produtos.
Para saber os produtos que estão com estoque negativo basta ir no menu manutenção/ manutenção de estoque/ ponto de reposição depois disso basta marcar a opção “imprimir somente produtos negativos”
Quando ocorrer erro de CFOP ao realizar a importação de um arquivo XML é necessário adicionar uma figura de CFOP evitando que esse problema ocorra ao importar notas futuras e até mesmo para concluir a importação da nota que está sendo importada no momento que o problema for identificado.
Para realizar o cadastro de uma Figura de CFOP vamos até o menu Cadastro> Tributário > Figuras de CFOP, quando o sistema abrir a janela pressione o botão Incluir:
CFOP Origem: Informe o CFOP que veio na nota de compra, que deseja fazer a conversão. (Apenas os três últimos dígitos, por exemplo se o CFOP for 6405 informe somente 405).
Operação Origem: Selecione a opção Venda.
CFOP destino: Informe o CFOP que será alterado pelo CFOP informado no campo CFOP origem, ou seja, informe o CFOP que fará a movimentação (lembre-se de preencher somente os três últimos dígitos).
Operação de Destino: Informe Venda.
Pressione OK para salvar.